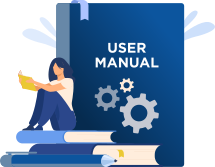Welcome to the DAC Service Hub Official Documentation
The DAC Service Hub is a comprehensive solution designed to address the challenges organizations face in managing internal digital assets. It simplifies the complexities of disparate gateways, offering a unified and user-friendly platform for managing your entire digital asset landscape.
Key Benefits
-
Unified Visibility and Control: Gain a holistic view and simplified governance of all digital assets, regardless of their gateway locations.
-
Consistent Digital Asset Documentation: Effortlessly generate clear, consistent documentation for digital assets using GenAI, reducing confusion and development friction.
-
Streamlined Digital Asset Onboarding: Simplify the process of importing new digital assets into DAC Service Hub, accelerating adoption and minimizing manual effort.
-
Optimized Infrastructure: Use GenAI’s capabilities to identify and eliminate duplicate digital assets, streamlining infrastructure and conserving resources.
-
Data-Driven Decisions: Gain insights into digital asset performance, user activity, and website traffic to make informed decisions and enhance the value proposition of digital assets.
-
Enhanced Digital Asset Discovery: Use the AI-powered search engine to find digital assets through natural language processing, enabling users to locate specific assets easily.
Robust Governance Features
-
Metadata Definition: Define metadata for digital assets with any level of complexity, ensuring alignment with enterprise governance requirements.
-
Rich Analytics Suite: Gain a comprehensive quantitative and qualitative view of your digital asset estate, identifying potential governance issues.
-
DAC Doctor: Proactively flags digital assets with governance issues, allowing stakeholders to address them effectively.
Advanced Testing Capabilities
-
Speedpost: Use the market's most comprehensive testing tool, offering both static and production environment testing for digital assets.
-
In-Depth Digital Asset Contract Understanding: Gain a clear understanding of every aspect of digital asset contracts through detailed descriptions of all elements.
Seamless User Experience
-
Multiple Login Options: Choose from traditional username/password login, SAML SSO, or social logins for convenient access.
-
24/7 Self-Service Support: Receive instant assistance with common tasks and troubleshooting through the AI-powered chatbot, reducing reliance on IT.
-
Compelling Digital Product Propositions: Create and manage digital product propositions by integrating multiple digital assets.
-
Simplified Digital Asset Subscription: Subscribe to production digital assets with a single click, regardless of the gateway to which they are deployed.
-
Customizable Developer Portal: Tailor the look and feel of the developer portal to align with your branding requirements.
Streamlined Management for All Stakeholders
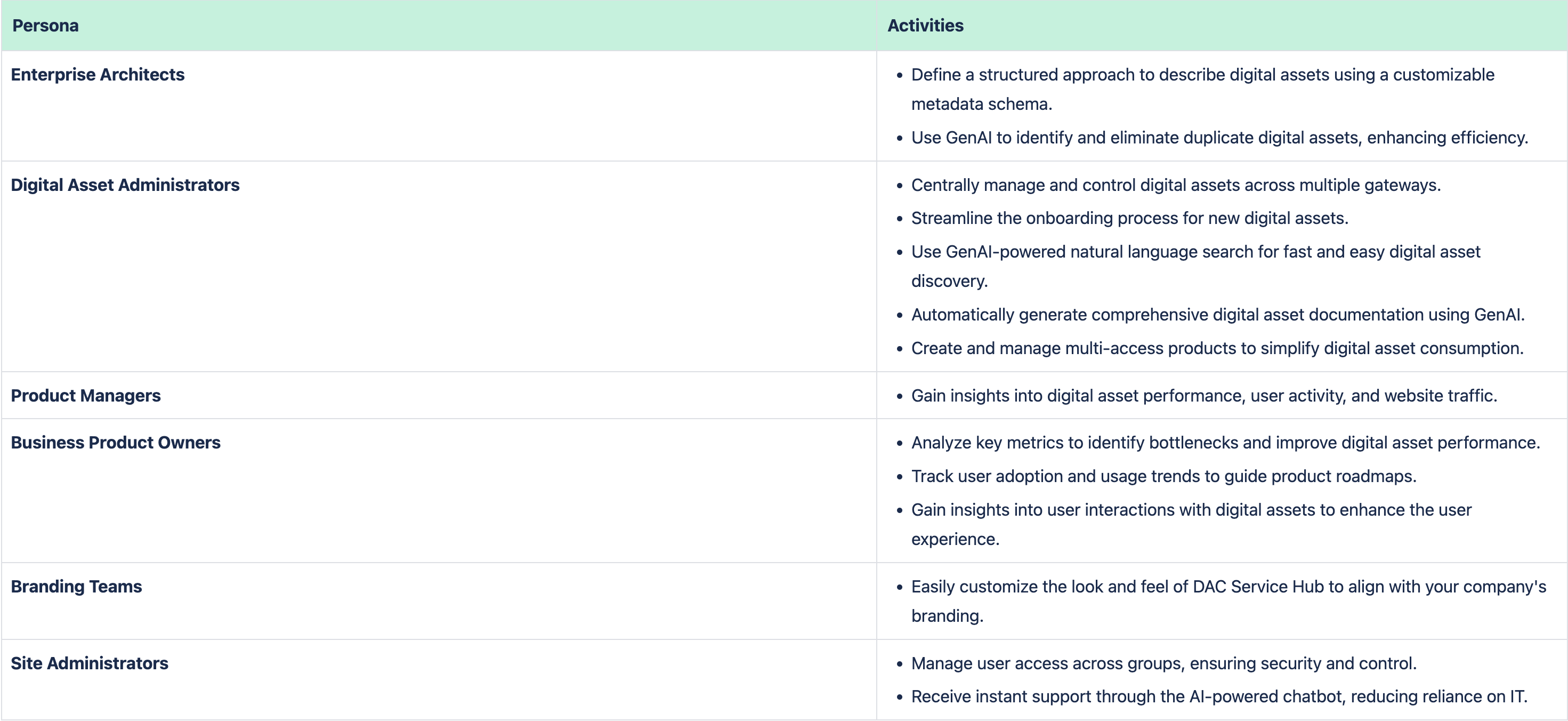
The DAC Service Hub empowers organizations of all sizes to streamline internal digital asset management, fostering collaboration and driving innovation.
Explore the DAC Service Hub's documentation to gain a comprehensive understanding of its functionalities. Unlock the full potential of your digital asset landscape with the DAC Service Hub – Get started today!
Welcome to the DAC Service Hub Getting Started Guide!
This guide provides the essential knowledge needed to set up and use the DAC Service Hub effectively. We will guide you step by step through onboarding a new digital asset to your Developer Portal, making it easily accessible to developers.
Need more details? No problem! Throughout this guide, we reference relevant sections in the full documentation for advanced topics and configuration options. This ensures you can easily find the information you need as you become more familiar with DAC Service Hub.
Let's Get Started!
To begin using DAC Service Hub, follow these simple steps:
-
Access DAC Service Hub: Click the unique DAC Service Hub link you received via email, which will take you directly to the landing page.
-
Log In: Use the administrator credentials provided in your email and click the "Login" link at the top of the page.
-
Home Page: After logging in, you will be directed to the DAC Service Hub Home Page. This is your central hub where you can access all administrative functionalities.
Configuring Digital Asset Gateways:
-
Go to the "Manage Your Gateway Connections" section.
-
This page lists all connections and instances for each digital asset gateway. You can add a new instance or modify an existing one.
-
To add a new instance, under "Add New Instance", select your desired gateway. Configuration options may vary depending on the gateway type. Refer to the specific gateway’s documentation for detailed instructions.
-
After configuring the gateway, click "Test Connection" to verify. If successful, you will see a "Gateway connection successfully tested" message.
![]()
These articles guide you through the capabilities of the DAC Service Hub and how to use them effectively.
Administrative Capabilities
Centralized Digital Asset Governance for Improved Visibility and Control
The administrator unlocks a powerful suite of tools for managing the entire digital asset landscape. These capabilities enable you to control digital asset visibility across developer portals, manage documentation, and define metadata schemas for efficient information structuring. You can also create and manage digital products, organize logical groupings, and gain insights into usage patterns through comprehensive analytics. Additionally, analyze user behavior and web traffic to optimize asset design and identify trends
![]()
Comprehensive User and Developer Portal Management
Administrative controls offer comprehensive management options for users and developer portals. You can manage user creation, authentication, and roles, enabling or disabling access for specific user groups. Additionally, create and manage landing pages for different developer portals, customizing the interface for a tailored experience. Security and configuration tools also allow you to set up Single Sign-On (SSO) for streamlined access, identify and manage duplicate assets, and assign asset affinity for efficient routing. The AI-powered search feature enables users to easily discover digital assets across your landscape.
![]()
Digital Assets
Welcome to the Digital Assets section of the DAC Service Hub!
This portal is your centralized hub for managing, accessing, and leveraging the digital assets that power our business. Digital assets are the foundational elements of our brand identity, marketing campaigns, and customer experiences. Whether you're a developer, designer, or content creator, this platform provides the tools and resources to efficiently work with these valuable resources.
What are Digital Assets?
Digital assets encompass a variety of media formats, including:
-
Media Files: Images, videos, audio, documents
-
Interactive Content: Animations, infographics
-
API Definitions: Standardized interfaces for accessing and manipulating data
-
Events: Real-time notifications about asset changes or system events
Manage Digital Assets
Learn how to import and manage your digital assets, including APIs and events, and customize their details within this article.
Navigate to "Manage Your Gateway Connections" section. This page lists all connections and instances for each API Gateway.
![]()
On the Gateway instance screen, click the "Import/Sync" icon next to the connection name. This synchronizes API metadata information.
![]()
Once imported, APIs are listed under "Manage Your API Estate." Here, you can modify APIs, download contracts, or view API documentation.
![]()
Locate the specific API you want to modify its documentation. Here, you can update various details:
-
API Name: This pre-defined name identifies your API in the API Gateway.
-
Description: Define a clear description of the API's purpose and functionality.
-
Technical Name : This name is for internal reference only and will be displayed in the developer portal.
-
API Visibility Options: Control the API's visibility to different audiences (internal, external, specific developer groups, etc.).
-
Contract Specification Type: Upload API contracts alongside various specification types (Open API Specification (OAS3) is a common format).
-
Upload Contract: Use the structured folder system to upload contracts and additional documentation (text, images, videos).
![]()
Digital Asset Documentation
This article guides you through viewing detailed API documentation. It also explains how to leverage AI (Artificial Intelligence) to generate documentation automatically from your uploaded API contract, if you don't have existing documentation.
Go to the 'Manage Your Digital Content Estate' section. This page shows you a list of APIs already imported into the Service Hub.
![]()
Locate the specific API you want to view. Click the API name (usually a hyperlink) or the eye icon to access the detailed documentation.
API Documentation:
The detailed documentation provides various sections to help you understand and use the API:
-
Overview: This section offers a high-level summary of the API's purpose and functionality.
![]()
-
Documentation: Here you'll find the detailed contract outlining the API's functionalities and requirements.
![]()
-
Metadata: This section displays key-value pairs containing additional information about the API, primarily for internal developer reference.
![]()
-
Test This API: Experiment with the API directly using pre-defined request parameters and sample responses. This section includes code sample download and a user interface for testing.
![]()
-
DAC Doctor: This section offers two features:
-
API Affinity: This uses Generative AI (GenAI) to identify APIs with similar functionalities to the one you're currently viewing.
-
![]()
-
API Analytics: This section provides insights into the API's performance metrics.
Automatic API Documentation:
The "Documentation" tab offers automatic generation of your API documentation if no documentation file is included in the contract folder. This feature helps ensure you always have access to API documentation, even if it wasn't initially provided.
Here's how it works:
-
API Details Page: Visit the "Documentation" section within the API details page.
-
Existing Documentation: If a documentation file was uploaded during the contract process, you'll see the detailed documentation there.
-
Automatic Generation: If no documentation is found, you'll be presented with a "Generate Documentation" option.
![]()
Choosing this option triggers an automatic analysis of the associated API contract. The system extracts key information about API functionalities, parameters, and potential use cases, creating the documentation for you.
![]()
GenAI generates an initial draft of the API documentation based on the extracted information from the contract. This draft includes sections such as:
-
API Overview
Endpoints
Request Parameters
Response Formats
Authentication methods
Examples
You can review and edit the generated content to ensure clarity, accuracy, and adherence to the organization's documentation style guide. You can:
-
Refine descriptions and explanations.
-
Add code examples and use cases.
-
Include additional information not captured in the contract.
Once satisfied with the content, You can publish the API documentation to the developer portal by saving it, making it accessible to developers who wish to integrate with the API.
Digital Asset Analytics
This guide provides an overview of the API Analytics feature within the DAC Doctor platform. This tool enables you to monitor the performance of individual APIs by providing detailed insights into request metrics, success rates, and geographical distribution of API calls.
Accessing API Analytics
-
Navigate to Asset Analytics: Locate the "Analytics" under Asset Documentation page, under DAC Doctor Tab.
Understanding API Analytics Dashboard
![]()
The API Analytics dashboard provides a comprehensive overview of the selected API's performance.
Key Metrics
-
Number of Requests: Total number of requests made to the API.
-
Success Calls: Number of successful API calls.
-
Failure Count: Number of failed API calls.
-
Number of Production Requests: Number of requests made from production environments.
-
Overall Success vs Failure: A visual representation of the success and failure rates.
API Call Timeline
-
A graphical representation of API calls over a selected time period. This helps identify usage patterns, peak times, and potential performance issues.
Heatmap
-
A visual representation of the geographical distribution of API calls. This helps identify regions with high usage and potential performance bottlenecks.
Digital Asset AI Affinity
This article helps you to identify and eliminate potential API duplication within the DAC Service Hub developer portal. This streamlines development efforts and optimizes resource allocation.
Go to the 'Manage Your Digital Content Estate' section. This page shows you a list of APIs already imported into the Service Hub.
Locate the specific API you want to view. Click the API name (usually a hyperlink) or the eye icon to access the detailed documentation.
Locate DAC Doctor Tab: Within the API documentation interface, identify a dedicated tab named "DAC Doctor".
API Affinity Analysis: Click on the "API Affinity" option within the DAC Doctor section. This initiates a GenAI (Generative Artificial Intelligence) powered analysis to identify potential matches for the currently viewed API.
Matching Report Generation: The system generates a report analysing the selected API for potential overlaps with other APIs in your organization's ecosystem.
![]()
Understanding the Matching Report:
-
Purpose of API: The report clearly outlines the core purpose and functionalities of the analysed API.
-
Similarity Comparison: The report compares the analysed API in detail with other potentially matching APIs, highlighting:
Similarities: Key functionalities and features shared by both APIs.
Differences: Areas where the APIs diverge in terms of functionalities or data models.
![]()
Digital Asset Metadata Schema
This article helps you to define the expected metadata structure for digital assets like digital assets, events, more and digital products within the DAC Service Hub, thus establishing a consistent metadata structure for digital assets like API, events, more and digital product contracts uploaded to the developer portal.
Navigate to "Settings" on the main menu. Under Marketplace Configuration Settings, choose “Set Meta-Data Schema”.
![]()
Defining the Metadata Schema:
-
Upload Schema File:
Select Content Type: Define the metadata structure for either digital asset or Digital Product or event or any other digital asset.
Choose to upload a pre-defined JSON schema file directly to the portal. This schema file defines the expected structure and data types for digital asset and digital product metadata.
![]()
-
Save Schema:
-
Once the schema upload is complete, save the schema file within the portal.
-
Metadata Validation in Action:
-
API > Event > Digital asset > Product Contract Upload:
-
When an API developer or product manager uploads a new API > Event > Digital asset or digital product contract, the system automatically validates the uploaded JSON file against the defined schema.
-
Valid Contract:
-
If the uploaded contract adheres to the defined metadata structure, the system accepts the upload and processes the contract information.
-
-
Invalid Contract:
-
If the uploaded contract has missing fields, incorrect data types, or structural inconsistencies compared to the schema, the system rejects the upload and provides error messages to the user. This ensures consistent and well-structured data within digital asset and digital product contracts.
-
-
Digital Asset Ratings
This article provides instructions for developers on how to rate an API and contribute to the overall API community. By rating APIs, developers help API Product owners make informed decisions about which APIs to use.
Locate the Rating Section: On the Discover Digital Content, developers can rate the API under “You have rated section”, by hovering can choose the ratings they want to provide
![]()
View Average Rating: Check the displayed average rating to see how other developers have rated the API.
Submit Your Rating: Click on the number of stars (typically a 5-star scale) that best reflects your experience with the API.
![]()
Provide Feedback: A prompt will appear after choosing ratings to encourage sharing your thoughts and experiences with the API in the comment field. This feedback can be valuable to other developers. If the chosen rating is below the minimum threshold, providing feedback will become mandatory.
![]()
Understanding Ratings and Their Impact
-
Developer Ratings: Individual ratings from developers contribute to the overall API evaluation.
-
Average Rating: The calculated mean of all developer ratings for the API.
-
Rating Scale: it's a 5-star scale, with 5 being the highest and 1 being the lowest.
-
Minimum Rating Threshold : If the chosen rating falls below a minimum threshold, providing feedback will become mandatory.
Configure minimum ratings threshold
In this section, the administrator sets a minimum API rating requirement. If the chosen rating falls below this threshold, providing feedback becomes mandatory.
To locate the settings, click the "settings" link in the Main Navigation. This will direct the administrator to the "Marketplace Portal Configuration Settings" page. From there, select the "Configure API Rating" tab and choose the desired minimum rating threshold.
![]()
Digital Products
The DAC Service Hub goes beyond a simple storefront for digital products. It provides Product Managers with a powerful suite of tools to manage the technical aspects of their offerings, catering to developer needs and streamlining integration.
![]()
This article dives into the technical functionalities that empower Product Managers to:
-
Product Definition: Establish new digital product listings within the portal, including:
Unique Identifiers: Assign internal technical names for each product for efficient management and organization.
Semantic Product Names: Craft user-friendly names that clearly communicate the product's purpose to developers browsing the portal.
Version Control: Specify the initial version of the product, allowing developers to track updates and identify compatibility requirements.
Comprehensive Descriptions: Provide detailed technical descriptions that outline the product's functionalities, digital assets it utilizes, and any relevant code samples or integration guides.
Contract Management: Upload and associate contract files with products, ensuring developers have clear access and usage terms readily available. -
Digital asset Association: Forge strong connections between digital products and the underlying digital assets they leverage. This enables developers to:
Search and Select digital assets : Utilize the search functionality to find specific digital assets by name or select them from pre-populated lists based on compatibility or category.
Digital asset Dependencies: Clearly illustrate the technical dependencies between products and the digital assets they rely on. This simplifies the integration process for developers by providing a well-defined technical roadmap. -
Granular Visibility Control: Leverage role-based access control to define which developer groups can access specific products. This provides several benefits:
Security Measures: Restrict access to sensitive products or those under development, ensuring data security and controlled rollouts.
Targeted Audiences: Cater to different developer segments by making specific products visible only to relevant groups based on their permissions or roles (e.g., internal developers, external partners, Open Banking participants). -
Dynamic Content Management: Maintain the accuracy and detail of product listings through:
Seamless Editing: Product Managers can easily locate existing products and edit technical details like name, description, associated digital assets, or visibility settings. This ensures developers always have access to the most up-to-date product information.
Version History Tracking: Maintain a history of changes made to product listings, allowing for rollbacks or audits if necessary.
By harnessing these technical functionalities, Product Managers can cultivate a robust and informative developer portal on the One Service Hub. This empowers developers with the technical information and resources they require to efficiently integrate digital products into their projects, fostering a collaborative and productive development environment.
Manage Digital Products
This article explains how to manage digital products, including creating new product listings, associating relevant APIs, defining visibility settings, and updating existing product information to ensure developers have access to the latest details.
To manage products, Navigate to the Main Menu within the portal. On the main menu click on a link labelled "Manage Digital Content" then select "Manage Digital Products" from the submenu.
![]()
Creating a New Digital Product
To create a new digital product, follow these steps:
-
Click "Create Product". This will initiate the product creation process.
-
Provide Product Details:
-
Technical Name: Enter a unique internal identifier for the product (used only for internal purposes).
-
Product Name (Required): Specify the name of the product, as it will be displayed to developers on the portal.
-
Version (Required): Indicate the initial version of the digital product.
-
Description: Provide a detailed explanation of the product's purpose and functionality for developers.
-
Upload Contract File (Optional): You may optionally upload a contract file associated with the product.
-
![]()
Digital Assets Association
Select one or more digital assets related to the digital product. You can:
-
Use the search bar to find specific digital assets by name.
-
Select all required digital assets from the provided list.
![]()
Visibility Settings
Define which developer portals will display the product:
-
Internal: Visible only to internal developers within the organization.
-
External: Available to all registered developers on the public portal.
-
Public: Listed on the publicly accessible developer portal.
![]()
Digital Product Metadata Schema
This article helps you to define the expected metadata structure for digital products within the DAC Service Hub, thus establishing a consistent metadata structure for API and digital product contracts uploaded to the developer portal.
Navigate to "Settings" on the main menu. Under Marketplace Configuration Settings, choose “Set Meta-Data Schema“.
![]()
Defining the Metadata Schema:
-
Upload Schema File:
Select Content Type: Define the metadata structure for Digital Product.
Choose to upload a pre-defined JSON schema file directly to the portal. This schema file defines the expected structure and data types for API and digital product metadata.
![]()
-
Save Schema:
-
Once the schema upload is complete, save the schema file within the portal.
-
Metadata Validation in Action:
-
Product Contract Upload:
-
When an API developer or product manager uploads a new digital product contract, the system automatically validates the uploaded JSON file against the defined schema.
-
Valid Contract:
-
If the uploaded contract adheres to the defined metadata structure, the system accepts the upload and processes the contract information.
-
-
Invalid Contract:
-
If the uploaded contract has missing fields, incorrect data types, or structural inconsistencies compared to the schema, the system rejects the upload and provides error messages to the user. This ensures consistent and well-structured data within API and digital product contracts.
-
-
Configurations
User Management
This article helps you to manage user access and subscriptions within the DAC Service Hub developer portal.
Goals
-
Manage users by inviting new developers, modifying existing users, deleting users, and handling pending invitations.
-
Track remaining user licences within your subscription plan.
-
Grant appropriate access levels based on user roles for data security and platform integrity.
-
Facilitate collaboration by inviting new developers and managing user accounts efficiently.
Steps
Access User Management:
-
Navigate to the "Administration" section within the main menu.
-
Select "Manage Users" from the submenu.
-
User Overview:
-
The user management console displays:
-
Total number of registered users.
-
Remaining user licences based on your current subscription plan.
-
![]()
Managing Users:
-
The user dashboard displays a list of all current users with details like:
-
First Name
-
Last Name
-
Email Address
-
Role (e.g., Admin, Internal User)
-
Edit or delete users using the respective icons.
-
Invite New Users:
-
Click "Invite New User."
-
Enter user details:
-
First Name (required)
-
Last Name (required)
-
Email Address (required)
-
Role (e.g., Admin, Internal User)
-
-
Repeat steps for multiple users and click "Add" to add them to the invitation list.
-
Click "Send Invitations" to send invites.
-
![]()
Modify Existing Users:
-
Locate the user in the user list.
Click the "Edit" icon.
Edit user details (e.g., Name, Email, Role).
Optionally, adjust user permissions.
Save the changes.
![]()
Delete Users:
-
Locate the user in the user list.
Click the "Delete" icon.
Confirm user deletion.
![]()
Manage Pending Invitations (if available):
-
A dedicated section might list users invited but not yet registered.
You can revoke access for pending users if needed.
![]()
UI Customisation and Branding
This article helps you customize the DAC Service Hub developer portal to reflect your company's brand identity.
Goal
-
Personalize the developer portal with your company's logo, favicon, and colour scheme to create a cohesive brand experience for developers.
Steps
Access Branding Settings:
-
Navigate to "Settings" on the main menu.
-
Select "UI Customization" from the submenu.
Customize the Look and Feel:
![]()
-
Add Logo:
Click "Browse File" and select your logo image from your computer (ensure it meets the recommended size and format specifications).
Click "Save" to upload the logo. -
Add Favicon:
-
Click "Browse File" and select your favicon image from your computer (ensure it meets the recommended size and format specifications).
-
Click "Save" to upload the favicon.
-
-
Customize Portal Colours:
![]()
![]()
-
Use the colour pickers to adjust colours for various components:
-
Primary Colour: Defines the main brand colour.
-
Secondary Colour: Defines an accent colour for buttons, highlights, etc.
-
Text Colour: Sets the colour for text displayed on the portal.
-
Body Colour: Defines the background and foreground colour for the layout.
-
Status Colour: Defines colours for status messages (error, success, info, warning).
-
Component Colours: Define colours for various portal elements (header, Nav bar, cards, buttons, links, tabs, icons, breadcrumbs, pagination, form fields).
-
-
Previewing Changes (Optional):
The live preview window reflects your logo, favicon, and colour choices, allowing you to visualize the overall look and feel. -
Save Changes:
Once satisfied, click "Save Changes" to update the portal's visual elements with your chosen branding. -
Reset All to Default (Optional):
Revert to the default colour scheme at any time by clicking "Reset All to Default."
Manage Portal Access
This article guides you through managing portal access for different user groups. It also covers enabling or disabling portals as needed.
Portal Configuration
Navigate to "Settings" within the main navigation bar.
In the "Settings" section, under “Portal configuration” enable or disable specific developer portals based on their intended use (e.g., External, Internal, Open Banking Public).
![]()
User Group Access
Define user group access permissions for each enabled portal. This allows you to control which user groups (e.g., Developers, partners) can access specific portals.
![]()
Customise Portal Layout
This section explains how to customize developer portal landing pages using HTML. This empowers you to tailor relevant information and resources for specific developer groups.
Upload HTML
For your convenience, we support uploading a zipped folder containing your customized HTML files. This folder structure allows you to organize your content effectively.
![]()
Here's how to get started:
-
Navigate to Settings: Locate the "Settings" section within the main navigation bar of your developer portal.
-
Upload Your Zipped Folder: Under "Portal configuration," you'll find an option to upload a zip file aganist each portal.
-
Content Customization: Ensure your zipped folder structure aligns with the intended landing page organization (as explained in detail below).
![]()
Folder Structure Essentials:
-
Multiple Landing Pages: You can create multiple landing pages to cater to different developer groups.
-
Index.html: The first landing page must be named index.html. It will serve as the default landing page.
-
Flexible Subpages: Additional landing pages can have any name and be placed within the folder structure.
-
Mapping Subpages (Important): To ensure proper navigation, you'll need to map these subpages from the parent landing page.
Supported File Types:
-
HTML: This is the primary file type used for building your landing page content.
-
CSS: Style your landing pages using CSS files for a visually appealing experience.
-
Images: Enhance your landing pages with images in various formats (e.g., PNG, JPG, GIF).
Restrictions:
-
JavaScript (JS) Files: External and embedded JS files are not allowed due to security considerations.
-
External Links: Linking to external webpages is prohibited.
Redirection for Explore API Path:
-
The redirection for the "Explore API" path must comply with DAC Service Hub portal links. For example, for internal developers, the redirection should be "/home/discover-apis/internal/portal".
By following these steps, you can create a personalized and engaging experience for your developers within the portal, while leveraging the efficiency of uploading a zipped folder structure.
SSO Configurations
This article outlines the steps to configure Single Sign-On (SSO) on the DAC Service Hub portal. The portal supports several SSO providers, including SSO SAML, Google, GitHub, Okta, and Ping Identity.
![]()
Supported SSO Providers
-
SSO SAML
-
Google
-
GitHub
-
Okta
-
Ping Identity
Configuration Steps
General SSO Configuration
Regardless of the SSO provider, the following information is required:
-
Client ID: A unique identifier provided by your SSO provider.
-
Client Secret: A secret key provided by your SSO provider.
-
Redirect URL: The URL where users will be redirected after successful authentication.
-
Default Roles: Specify the default roles to whom the SSO login and Signup can be enabled.
Specific Provider Configurations
SSO SAML
In addition to the general SSO configuration, SSO SAML requires the following:
-
Entity File Upload: Upload the entity file provided by your SSO provider.
-
SAML Entity ID: Enter the SAML Entity ID provided by your SSO provider.
![]()
Google, GitHub, Okta, and Ping Identity
For these providers, the general SSO configuration is sufficient.
Linking Accounts
If a user with the same email address has accounts on multiple SSO providers, these accounts will be linked automatically. This allows users to access their DAC Service Hub account using any linked SSO provider.
Admin Analytics
The Analytics feature within the DAC Service Hub portal provides a comprehensive toolkit for in-depth analysis across various dimensions: user behavior, product performance, digital content effectiveness, and API operations. This platform offers granular insights, from individual user journeys to consolidated business metrics, empowering stakeholders to make informed decisions.
By harnessing data on user interactions, product usage, content performance, and API health, businesses can optimize user experiences, refine product offerings, enhance content strategies, and ensure seamless API operations. This article delves into API analytics, providing actionable metrics and guidance on configuration for optimal performance monitoring.
API OPS Analytics
This article dives into a comprehensive analysis of API operations, providing both consolidated and individual metrics for stakeholders. These insights will empower them to actively monitor API performance and make data-driven decisions. The article also explores how to configure the retrieval frequency of analytics information from the gateway.
API OPS Analytics
On the main menu, click "Analytics" to access the API Ops Analytics dashboard.
API Ops Analytics Dashboard : The dashboard presents a comprehensive overview of key API metrics:
-
Request by Type: This section visualizes the breakdown of API requests by type (e.g., GET, POST, PUT, DELETE).
-
By API Product: This section displays a graph showing the percentage API of requests received by each API product you manage.
-
API Recent Request Rate: This metric provides a real-time view of API request volume over time, helping you identify peak usage periods.
-
API by Gateway Type: you can see how API requests are distributed across different gateway types used in the platform.
-
APIs by Gateway Instance: This section allows you to analyze API traffic handled by individual gateway instances.
-
Request by Status: This visualization helps you understand the count of API request by status (200, 400, 401, 500).
-
API Request Rate: You can view the overall API request rate over a chosen timeframe (e.g., hourly, daily, weekly).
![]()
![]()
The dashboard features a comprehensive table that lists all APIs managed within the Service Hub. Each row clearly shows the Time Stamp, Gateway type, API Name, Product link and API Calls
![]()
The dashboard enables drill-down reporting. When a user selects a specific API from the API name dropdown menu, a detailed report is generated for that chosen API. This report provides in-depth analytics for each endpoint, including:
-
Request volume by endpoint method (GET, POST, etc.)
-
Requests by API Calls
-
API request distribution by time period
![]()
Configure How Often API Analytics Data is Imported
Navigate to "Settings" on the main menu. Under Marketplace Configuration Settings, choose “Set Gateway Type Frequency“.
![]()
For listed gateways, you can configure the data import frequency. Choose from hourly, daily, weekly, or monthly intervals. If you select "weekly," you'll need to specify a specific weekday for import. Additionally, you can define the preferred time for data import using a 12-hour format
User Analytics
This guide will help you understand and utilize the User Analytics section of the DAC Service Hub developer portal. By analyzing user behavior, you can gain valuable insights to optimize user acquisition, engagement, and overall platform performance.
Accessing User Analytics
-
Navigate to Analytics: Locate the "Analytics" section in the main menu and select "User Analytics."
Understanding the User Analytics Dashboard
![]()
The User Analytics dashboard provides a comprehensive overview of user behavior. Key metrics and visualizations include:
-
User Login by Date: A bar chart displaying the number of user logins over a selected timeframe (daily, weekly, monthly). This helps identify usage patterns and peak periods.
-
User Metrics - Percentage of Login and Registration: A gauge or pie chart illustrating the proportion of new user registrations compared to existing user logins.
-
Card Visualization:
-
Total Number of Users: Displays the total registered user count.
-
Total Login Users: Shows the number of users who logged in during the selected timeframe.
-
Total Registered Users: Presents the overall number of registered users on the platform.
-
-
User Registration by Date: A visual representation of user registration trends over time.
-
User Registration by Country: A geographical breakdown of user registrations, helping identify key markets.
-
World Map with Heatmap Overlay: A map illustrating user registration concentration across different regions.
Benefits of User Analytics
By effectively utilizing the User Analytics dashboard, you can:
-
Understand User Acquisition Trends: Analyze login and registration data to assess the platform's ability to attract new users.
-
Identify Target Markets: Leverage geographical data to pinpoint regions with high user concentration for focused marketing campaigns.
-
Measure User Engagement: Evaluate user login and activity patterns to identify areas for improvement in user experience.
-
Optimize User Experience: Make data-driven decisions to enhance user satisfaction and retention.
Web Analytics
This guide will help you understand and utilize the Web Traffic Analytics section of the One Service Hub developer portal. By analyzing user behavior on the platform, you can gain valuable insights to optimize content, improve navigation, and enhance the overall user experience.
Accessing Web Traffic Analytics
-
Navigate to Analytics: Locate the "Analytics" section in the main menu and select "Web Analytics."
Understanding the Web Traffic Analytics Dashboard
![]()
The Web Traffic Analytics dashboard provides insights into user interaction with the platform. Key metrics and visualizations include:
-
API Visits: Displays the total number of visits to API documentation or related pages.
-
Digital Product Visits: Shows the number of visits to specific digital products offered within the platform.
-
Total Visits: Provides an overview of the total number of user visits to the entire portal.
-
Product Performance Analysis:
-
Most Visited Products: Identifies the most popular digital products based on user visits.
-
Least Visited Products: Highlights products that require more attention or promotion due to low traffic.
-
-
Visited Timeline: A graph visualizing user visits over time, helping identify trends and peak usage periods.
-
Visited Heatmap by Country: A world map with a heatmap overlay showcasing the geographical distribution of website traffic.
-
Detailed Page Visit Breakdown: A table displaying main pages and their child pages, along with total visits for each.
Benefits of Web Traffic Analytics
By effectively utilizing the Web Traffic Analytics dashboard, you can:
-
Understand User Behavior: Analyze user navigation patterns to identify high-engagement areas.
-
Identify Popular Content: Determine which content resonates with users to inform future content strategies.
-
Optimize Navigation: Improve user journeys by identifying pages with low traffic and optimizing their placement.
-
Make Data-Driven Decisions: Leverage insights to enhance user experience and content effectiveness.
Business Analytics
This guide provides an overview of the Business Analytics feature within the DAC Service Hub portal. This tool allows you to track user journeys, analyze user behavior, and gain insights into product usage and churn rates.
Accessing Business Analytics
-
Navigate to Analytics: Locate the "Analytics" section in the main menu and select "Business Analytics."
User Journey Analytics
![]()
This section provides a detailed view of individual user journeys within the platform.
-
User Journey Timeline: Provides a visual representation of the user's actions over time, including page visits, content consumption, and subscription changes.
-
Funnel Analysis: Helps identify drop-off points in the user journey and understand conversion rates.
User Activity
-
Pages Viewed: Lists all pages visited by the user, including timestamps and page titles.
-
Content Viewed: Displays the content accessed by the user, such as articles, videos, or documents.
-
API/Product Subscriptions: Shows a list of APIs or products subscribed to by the user, including subscription dates.
-
API/Product Unsubscriptions: Displays a list of APIs or products unsubscribed from by the user, including unsubscription dates.
Subscription Metrics
-
Total Subscriptions: Displays the overall number of active subscriptions.
-
Total Unsubscriptions: Shows the total number of unsubscriptions.
-
Current Subscriptions: Presents the current number of active subscriptions.
-
Churn Rate: Calculates the percentage of users who unsubscribe within a specific timeframe.
Digital Content Analytics
![]()
This section provides insights into the performance of digital content, such as articles, videos, and documents.
Content Performance
-
Views: Total number of times the content has been viewed.
-
Unique Views: Number of unique users who have viewed the content.
-
Subscriptions: Total number of users subscribed to the content.
-
Current Subscriptions: Number of active subscriptions to the content.
-
Churn Rate: Percentage of users who unsubscribe from the content within a specific timeframe.
Developer Portal Capabilities
The developer portal acts as a one-stop shop for consumers (internal developers and external partners) to discover and access your APIs.
![]()
Digital Asset Discovery
This article provides clear and concise instructions on how to navigate and discover digital content within the One Service Hub platform. It effectively guides users through the process of accessing the digital content portal, exploring featured content, browsing available digital assets, and conducting targeted searches.
Accessing the Digital Asset Library
To access available digital assets, navigate to the "Discover Digital Content" section in the navigation menu.
![]()
Exploring Featured Content
The portal's landing page provides an overview of available digital assets, including:
-
How it Works: Developer Portal Onboarding Guide
-
Featured Assets: A highlight of popular or recommended assets.
-
Latest Assets: Recently added assets.
Browsing Available Assets
Click on "Explore Digital Content" to view a comprehensive list of available assets. These assets are categorized for easy navigation (e.g., Images, Videos, Documents).
![]()
Searching for Specific Assets
To find a particular asset, use the search bar and enter relevant keywords (e.g., "find marketing API").
This is GenAI-Based LLM Search
![]()
Understanding GenAI-Based LLM Search
GenAI-based LLM Search is a cutting-edge technology that empowers users to find relevant information within vast datasets through natural language queries. In the context of digital asset discovery, this means you can search for assets using everyday language, rather than relying on complex metadata filters.
Example Search Queries:
-
"Find the user authentication API"
-
"Show me REST APIs for inventory management"
-
"Are there any GraphQL APIs available?"
-
"List APIs that support OAuth 2.0"
-
"Show me all the available analytics APIs"
-
"API for email notifications"
Digital Asset Details
Click on the digital asset title will take you to a detailed documentation page
The digital assets documentation page will provide detailed information about functionalities, endpoints, metadata, and asset usage analytics.
![]()
![]()
![]()
Developer Signup
This article outlines the steps to create an account on the One Service Hub developer portal.
Creating a New Account
Click the "Sign Up" button on the One Service Hub homepage.
![]()
Complete the signup form with the required information:
-
First name
-
Last name
-
Email address
-
Organization details (name, tax code, registered ID, admin emails)
-
Select "external portal" from the portal menu
-
Agree to the Terms and Conditions and Privacy Policy
![]()
Click the "Sign Up" button to submit the form.
Email Verification
-
A confirmation email will be sent to the provided email address.
-
Click the verification link within the email to confirm your email address.
![]()
Setting a Password
-
You will be prompted to set a password for your account.
-
Enter and confirm your desired password.
-
Click the "Proceed" button to complete the signup process.
![]()
Testing the Digital Assets With Static Responses
Testing the Digital Assets With Static Responses
Introduction
This article will walk you through the process of testing your Digital assets using the "Test this API" feature in DAC Service Hub. This feature allows you to quickly and easily simulate Digital asset calls and view static responses without requiring a live Digital asset environment.
Locating the "Test this API" Section
-
Navigate to the Digital asset Documentation: Open the documentation for the Digital asset you want to test.
-
Identify the "Test this API" Section: Look for a section labelled "Test this API" within the Digital asset documentation. This section will typically be located near the Digital asset endpoint description.
Using the Test Interface
-
Access the Test Interface: Click on the "Test this API" section to open the test interface.
-
Input Parameters: The interface will display a set of pre-defined parameters. You can modify these parameters as needed to match your desired test case.
-
Execute the Test: Click the "Execute" button to simulate a Digital asset call using the provided parameters.
-
Review the Static Response: The tool will display the static response, which mimics the actual Digital asset response. Examine the response to verify the Digital asset's behaviour.
![]()
Understanding Static Responses
Static responses are pre-configured sample responses that simulate the behaviour of a live Digital asset. They are useful for:
-
Rapid Digital asset development and testing
-
Debugging Digital asset issues
-
Sharing Digital asset behaviour with team members
![]()
Generating Code with AI
DAC Service Hub offers the ability to generate code snippets for integrating APIs into your application using various programming languages.
-
Select a Language: Choose the programming language you are using (Java, C#, Go, C, Dart, etc.).
-
Generate Code: The AI will generate a code snippet based on API Spec provided.
Integrating Generated Code into Your Application
-
Copy the Generated Code: Copy the code snippet generated by the AI.
-
Paste into Your Application: Paste the code into your application's appropriate location.
-
Adjust and Compile: Make necessary adjustments to the code to fit your application's logic and compile the code.
Downloading the API Contract
Once you are satisfied with the API functionality, you can download the API contract.
-
Click "Download Contract": Locate the "Download Contract" button within the test interface.
-
Download the Contract: The portal will initiate the download of the API contract file.
-
Utilize the Contract: Utilize the downloaded API contract to comprehensively understand available endpoints. For hands-on experimentation, import the contract into Postman to construct and execute API requests.
Subscribing to Production Digital Asset
Obtaining an API Key
To make API calls from your application, you'll need an API key. Here's how to get one:
-
Subscribe to the API: Visit the API documentation page and click the "Subscribe to Production" button.
-
Access Subscriptions Tab: A new "Subscriptions" tab will appear in API Documentation page.
-
Copy API Key: In the "Subscriptions" tab, locate your production API key and copy it.
-
Use API Key: Integrate the copied API key into your application's code to authenticate API requests.
Note: Treat your API key as sensitive information. Avoid sharing it publicly.
![]()
Using the Test Interface
Before integrating the API key into your application, you can test the API using the provided test interface:
-
Access the Test Interface: Click on the "Test this API" section to open the test interface.
-
Review the Production Response: Switch to the "Production" tab to view the actual API response generated by the live system.
-
Input Parameters: The interface will display a set of pre-defined parameters. You can modify these parameters as needed to match your desired test case.
-
Execute the Test: Click the "Execute" button to simulate an API call using the provided parameters. Examine the response to verify the API's behaviour.
![]()
Using the test interface can help you understand the API's functionality and response format before proceeding with full integration.
Subscribing to Digital Product
This guide will walk you through the process of subscribing to digital products. These products often consist of multiple APIs across different API gateways.
Navigate to the "Discover Digital Content" section of the main menu.
![]()
Use the search bar to find Digital Product that match your needs.
![]()
Click on a product to view its description and included APIs.
![]()
If you're ready to use the product, select the "Subscribe to Production" option.
After successful subscription, you'll receive a single API key that grants access to all APIs within the product.
![]()
Using Your API Key
Your API key provides universal access to all APIs within the subscribed digital product, regardless of the API gateway. Refer to the product's documentation for specific API endpoints and usage instructions.
Connect to Gateway Instance
Learn how to seamlessly integrate your provider with the DAC Service Hub through the following detailed articles.
How to add new APIGEE X Instance
Within this section, you'll discover a step-by-step approach to integrating your APIGEE X Gateway Instance with DAC Service Hub.
Before you begin, you'll need:
-
A running DAC API Service Hub: Make sure you have an instance of the DAC API Service Hub up and operational.
-
Access to APIGEE X API Management : Access to Apigee X API Management and have at least one instance already created within it.
-
A service account identity file : Please refer this documentation as how to downland an identity file Create and delete service account keys IAM Documentation Google Cloud
Create a new Instance
-
Open the DAC Service Hub portal to begin.
Add new Instance
-
Navigate to the "Manage Your Gateway Connections" section.
-
This page lists all connections and instances for each API Gateway. You can add a new instance or modify an existing one.
-
To add a new instance, under "Add new instance" select your desired gateway.
![]()
Add Instance Details
-
Complete the Gateway instance access details as described in table below
![]()
![]()
-
Once gateway instance details are set up, test the connection by clicking "Test Connection." A successful test will display a "Gateway connection successfully tested" message.
How to add new Mulesoft Instance
Within this section, you'll discover a step-by-step approach to integrating your Mulesoft API Gateway Instance with DAC Service Hub.
Before you begin, you'll need:
-
A running DAC API Service Hub: Make sure you have an instance of the DAC API Service Hub up and operational.
-
Access to Mulesoft API Management : Access to Mulesoft API Management and have at least one instance already created within it.
-
Client Credentials : Please refer this document as how to generate Client ID and Client Secret. Request Access | MuleSoft Documentation
Create a new Instance
-
Open the DAC Service Hub portal to begin.
Add new Instance
-
Navigate to the "Manage Your Gateway Connections" section.
-
This page lists all connections and instances for each API Gateway. You can add a new instance or modify an existing one.
-
To add a new instance, under "Add new instance" select your desired gateway.
![]()
Add Instance Details
-
Complete the Gateway instance access details as described in table below
![]()
![]()
-
Once gateway instance details are set up, test the connection by clicking "Test Connection." A successful test will display a "Gateway connection successfully tested" message.
How to add new Azure Instance
Within this section, you'll discover a step-by-step approach to integrating your Azure API Gateway Instance with DAC Service Hub.
Before you begin, you'll need:
-
A running DAC API Service Hub: Make sure you have an instance of the DAC API Service Hub up and operational.
-
Access to Azure API Management : Access to Azure API Management and have at least one instance already created within it.
-
Service Information : Please refer this document as how to get Azure API Management Service details Quickstart - Create Azure API Management instance - Portal
Create a new Instance
-
Open the DAC Service Hub portal to begin.
Add new Instance
-
Navigate to the "Manage Your Gateway Connections" section.
-
This page lists all connections and instances for each API Gateway. You can add a new instance or modify an existing one.
-
To add a new instance, under "Add new instance" select your desired gateway.
![]()
Add Instance Details
-
Complete the Gateway instance access details as described in table below
![]()
![]()
-
Once gateway instance details are set up, test the connection by clicking "Test Connection." A successful test will display a "Gateway connection successfully tested" message.
How to add new Kong Instance
Within this section, you'll discover a step-by-step approach to integrating your Kong API Gateway Instance with DAC Service Hub.
Before you begin, you'll need:
-
A running DAC API Service Hub: Make sure you have an instance of the DAC API Service Hub up and operational.
-
Access to Kong API Management : Access to Open Source Kong API Management and have at least one instance already created within it.
Create a new Instance
-
Open the DAC Service Hub portal to begin.
Add new Instance
-
Navigate to the "Manage Your Gateway Connections" section.
-
This page lists all connections and instances for each API Gateway. You can add a new instance or modify an existing one.
-
To add a new instance, under "Add new instance" select your desired gateway.
![]()
Add Instance Details
-
Complete the Gateway instance access details as described in table below
![]()
![]()
-
Once gateway instance details are set up, test the connection by clicking "Test Connection." A successful test will display a "Gateway connection successfully tested" message.
Upload a contract
This section provides a detailed process for uploading your contract and associated API documentation.
Contract Upload Folder Structure:
-
Contract Folder: This folder contains the actual contract file, supporting formats such as OAS.
-
Documentation Folder (Optional): This folder stores supplemental documentation for developers. It can have either a simple or hierarchical structure and may contain digital assets such as text content, images, or videos. These assets will be displayed directly within the Developer Portal.
-
Metadata Folder (Optional): If used, this folder contains an "API-meta.json" file, which stores API metadata in JSON format and provides additional details for API descriptions.